
If you are working in an area where a lot of linework is occurring, it is best to use the snapping feature and the TAB key to cycle through the available snap points in the area that your cursor is hovering over. When clicking certain points, input snap shortcuts such as SE (Snap to Endpoint), SI (Snap to Intersection), SP (Snap to Perpendicular), SN (Snap to Nearest), SM (Snap to Midpoint), before clicking the point to have it snap precisely to the point you need it to be in. Oftentimes, there will be lines that do not meet at corners or over-extend due to the default auto-snap that Revit uses. Any changes in one view will affect the other.Ĭontrol where your line ends with greater precision by using the snap function. Any new changes to either the old or new view won’t affect the other.ĭuplicates a view exactly as seen. Any new changes to the views won’t affect the other.ĭuplicates a view with all model items and detail items. Things that are detail items, such as detail lines, hatches, text annotations, and detail groups will now show up in the new Duplicated View. Here is a break down of the differences within duplicating a view:ĭuplicates a view, and all objects that are considered part of the “model”. In order to have a similar view placed in multiple sheets, you must duplicate the Views as Dependents and place the new view onto the sheet: A view can only be placed on one sheet, and cannot be used in multiple sheets at one time.

Sheets are used for printing, while views are actual workspaces that can be placed onto sheets for printing. Need help from our BIM services experts? contact us now Clicking the thumbtack will unpin the object. Pinned objects will show a thumbtack when selected. Toggle it back on when you need to make adjustments to the pinned element. Simply toggle the “Select Pinned Element” button at the bottom right corner of your Revit model to disable, and your pinned element will no longer be selectable. Revit tries to visually highlight any elements that your cursor hovers over, and may take up some processing time when highlighting an extremely detailed element. This is helpful when an extremely large external Revit model is linked to the working Revit model. Pinned objects can also be set to not select or highlight when the cursor highlights over the pinned object. You can pin objects by selecting the pin object icon under the Modify Tab, or by typing PN while the object is selected. If you are referencing or overlaying an external dwg, rvt, or other types of drawings files, make sure they are pinned down to ensure that these reference files do not shift and cause inaccuracies in modeling.
Autodesk revit 2019 tutorials pdf how to#
Learn how to create Roof elements by defining their footprint and slope.Learn what construction technology leaders say about 4D BIM? Learn how to add fixtures (lights, sprinklers, etc) to your ceiling elements Learn how to create both plain and grid-based ceiling elements Learn how to create slopes within your Floor elements (eg for shower gullies)Ĭreate Shaft Openings that automatically create openings in floors & roofs Learn how to create Floor elements for your model Learn how to create a Revit Curtain Wall from scratch Learn how to place Door and Window Components into your Walls Learn different techniques for creating openings in your Revit Wall elements Learn the difference between Revit’s Project, Template and Family file formats Learn how to create and modify Structural Grids Learn how use Revit’s drawing aids ton increase your modelling efficiency Learn what Revit’s Reference Planes are and why you would use them Learn about the relationship between Levels and Views in Revit
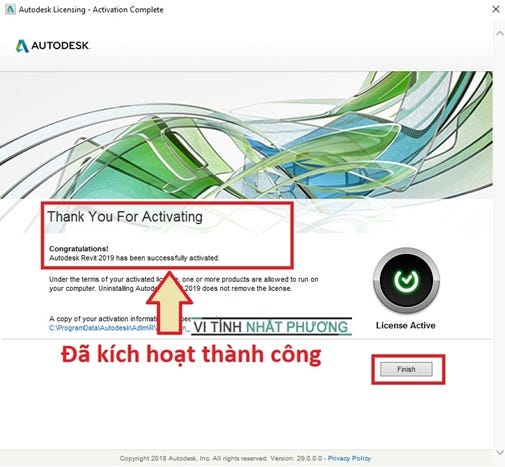
Learn what Revit Levels are, how to create them and how they are used Learn the difference between 3D model and 2D detail elements Learn the difference between Instance and Type parameters Learn about the use of Parameters in Autodesk Revit Learn about active views and their view-specific controls (scale, crops, etc) Learn to navigate your model & project assets using the Project Browser Learn about the Properties Panel and how it is central to the ue of Revit We take a look at Revit’s Ribbon Menu layout including Panels Learn about Revit’s Launch Screen and how to access recent projects, etc Learn what Autodesk Revit is and how it relates to BIM
Autodesk revit 2019 tutorials pdf free#
Ref.Īn introduction to this free Autodesk Revit Architecture video course To stay up to date with any changes to this course (as well of news of new courses, special offers, etc), subscribe to the free newsletter. If you wish to just take the free course, please use the links below to open each respective YouTube video in your browser. Click here to purchase the Autodesk Revit Architecture Starter Bundle


 0 kommentar(er)
0 kommentar(er)
